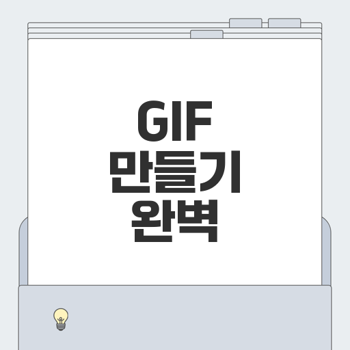
GIFCAM 설치 및 첫 실행
GIF 움짤을 만들고 싶다면, GIFCAM을 사용하는 것이 좋은 선택입니다. 이 섹션에서는 GIFCAM의 다운로드 방법과 Windows에서의 첫 실행 방법에 대해 안내해 드리겠습니다. 🎉
GIFCAM 다운로드 방법
GIFCAM을 다운로드하는 방법은 매우 간단합니다. 아래의 단계를 따라 해 보세요:
- 공식 웹사이트로 이동하기
GIFCAM의 공식 웹사이트에 접속하세요. 해당 링크는 다양한 소프트웨어 정보와 함께 제공되며, 다운로드 버튼을 쉽게 찾을 수 있습니다. - 다운로드 버튼 찾기
웹페이지에 들어가면 업데이트 내용과 프로그램 설명이 길게 나열되어 있습니다. 이럴 때는 를 눌러 "download"라는 키워드를 검색하면 즉시 다운로드 버튼 위치로 이동할 수 있습니다! - 버전 확인 및 다운로드
GIFCAM은 Windows XP, Vista, 7, 8, 10에서 사용 가능합니다. 현재 5.1 버전까지 업데이트되었으며, 별도의 설치 없이 압축 해제 후 .exe 파일을 실행하면 바로 사용할 수 있습니다. ✅

자주 받는 질문: "이 프로그램 비용이 드나요?"
답변: 프로그램은 무료이며, 마음에 드신다면 기부할 수 있는 옵션도 있습니다.
윈도우에서 바로 실행하는 법
GIFCAM을 다운로드했다면, 이제 실행해 보겠습니다. 사용 방법은 매우 직관적입니다! 😊
- GIFCAM 파일 실행하기
압축을 풀고, 파일을 더블 클릭하여 실행하세요. - 화면 크기 조정
프로그램의 창을 늘리거나 줄여 작업하고 싶은 영상이나 화면의 크기에 맞춥니다. 유튜브 영상이든, 바탕화면 화면이든 상관없습니다. - 녹화 시작하기
화면 우측의 REC 버튼을 클릭하면 바로 녹화가 시작됩니다. 원하는 장면을 그대로 녹화하세요! - 녹화 종료 및 저장
녹화를 마치고 싶다면 SAVE 버튼을 눌러 GIF 파일로 저장하면 됩니다.
이런 식으로 GIF 움짤을 만드시는 건데요, 🐱👓 처음 사용하는 분도 어렵지 않을 거예요! 자주 연습해보시고, 더 다양한 효과를 시도해 보시길 바랍니다.
"GIF 만들기는 생각보다 간단해요. 한번 시도해보세요!" 🌟
이제 GIFCAM을 통해 쉽게 GIF 움짤을 만들어보세요! 🎨✨
👉GIFCAM 다운로드 받기GIF 움짤 제작하는 법
캡처한 순간을 움짤로 변환하는 것은 이제 많은 사람들에게 익숙한 작업입니다. 특히 소셜 미디어에서 재미와 감정을 전달하는 데 효과적입니다. 그럼 이제 쉽게 GIF 움짤을 만드는 방법을 알아보겠습니다!✨
화면 녹화 시작하기
GIF 움짤 제작의 첫 번째 단계는 화면 녹화입니다. 이를 위해 사용할 프로그램은 GifCam입니다. 이 프로그램은 무료로 제공되며, 사용이 간편하여 초보자도 쉽게 다룰 수 있습니다.
- GifCam 다운로드 및 설치
- GifCam 공식 홈페이지에서 프로그램을 다운로드하세요.
- 설치 없이 압축을 풀고 .exe 파일을 실행하면 바로 사용할 수 있습니다.
- 화면 설정하기
- GifCam을 실행하면 빈 창이 나타나는데, 이 창의 크기를 조정하여 녹화하고 싶은 화면 구역을 설정합니다. 유튜브 동영상, 바탕화면 등 어떤 화면도 가능합니다.
- 녹화 시작하기
- 창의 오른쪽에 있는 ‘REC’ 버튼을 클릭하면 녹화가 시작됩니다.
- 원하는 장면이 끝난 후, ‘Save’ 버튼을 눌러서 녹화를 종료하고 움짤로 저장합니다.
"간단한 몇 단계만으로 이렇게 멋진 GIF를 만들 수 있습니다!"

GIF 저장 및 재작업하기
GIF를 저장한 후에도 계속 작업할 수 있는 방법이 있습니다.
- GIF 저장하기
- GIF를 저장할 때는 화면 우측의 ‘Save’ 버튼을 클릭하면 됩니다.
- 저장할 때는 꼭 용량을 고려하세요. 10MB 이하로 만드는 것이 웹 업로드나 공유에 적합합니다.
- 녹색 잔여물 제거하기
- GIF를 만들다 보면 unwanted한 녹색 배경이 나타날 수 있습니다. 이를 간단히 제거하는 방법이 있습니다.
- GIF를 저장할 때 Shift 키를 누른 채로 ‘Save’ 버튼을 클릭하면 녹색이 제거된 깔끔한 이미지를 얻을 수 있습니다.
- 프레임 조정하기
- 녹화 즉시 기본 10fps로 설정되어 있습니다. 원하는 부드러운 GIF를 원한다면, FPS를 조정할 수 있습니다.
- 특히 다양한 옵션을 활용하면 용도에 맞게 저장할 수 있습니다. 예를 들어:
이렇게 몇 가지 설정만으로도 개인 맞춤형 GIF를 만들 수 있습니다!
GIF 움짤은 단순한 과정으로 사용자들에게 즐거움을 주는 수단입니다. 😊 여러분도 소중한 순간을 움짤로 담아보세요!
👉움짤 제작 시작하기다양한 GIF 설정 활용법
GIF는 소셜 미디어에서 짧은 순간을 포착하고 공유하는데 매우 유용한 도구입니다. 하지만 GIF의 품질과 용량은 다양한 설정에 따라 달라질 수 있습니다. 이 섹션에서는 GIF 품질을 높이고, 여러 저장 옵션을 탐색하는 방법을 알아보겠습니다. 🎨✨
FPS 조정으로 GIF 품질 높이기
FPS(Frames Per Second)는 GIF의 프레임 속도를 의미합니다. FPS를 적절히 조정하면 GIF의 부드러움과 품질을 크게 개선할 수 있습니다. Например, GIF를 제작할 때 기본적으로 10FPS로 설정되지만, 더 부드러운 결과물을 원하신다면 FPS를 증가시킬 수 있습니다. ✈️
다음은 FPS 조정의 몇 가지 팁입니다:
“GIF의 FPS를 조정하는 것은 나만의 특별한 움짤을 만드는 열쇠입니다!”

이처럼 용도에 맞게 FPS를 조정하는 것이 중요합니다. 예를 들어, 소셜 미디어에 공유할 경우 10~15FPS가 적당하나, 프레젠테이션이나 프로젝트를 위한 GIF라면 30FPS를 고려할 수 있습니다.
여러 가지 저장 옵션 탐색하기
GIF를 저장할 때 다양한 옵션을 활용하면 압축률과 품질을 조절할 수 있습니다. GIF캠에서 제공하는 여러 저장 옵션을 활용해봅시다! 🔍
저장할 때 선택할 수 있는 주요 옵션은 다음과 같습니다:
이렇게 다양한 저장 옵션을 활용하므로써, GIF의 시각적 매력과 파일 용량을 조정할 수 있습니다. 예를 들어, 검색 엔진 최적화(SEO)에 좋은 GIF를 만들고자 한다면, 적절한 quantize 설정을 통해 최적화를 시킬 수 있습니다. 📈
결론적으로, GIF를 만들 때 FPS 조정과 다양한 저장 옵션을 잘 활용하면, 게임이나 블로그 포스트에 적합한 그림을 만들 수 있습니다. GIF는 작은 파일 크기로 큰 감정을 전달할 수 있는 훌륭한 매체입니다! 💻✨
👉GIF 설정 배우기녹색 배경 제거하기
디지털 콘텐츠 제작에서 움짤(GIF)을 만드는 과정은 흥미롭고 창의적인 작업입니다. 하지만 GIF를 작성할 때 자주 겪는 문제 중 하나는 녹색 배경을 제거해야 하는 상황입니다. 이번 섹션에서는 이러한 문제를 해결할 수 있는 방법과, 깔끔한 GIF를 만드는 방법을 소개하겠습니다. 🎨
녹색 화면 문제 해결법
많은 사람들이 GIFCam을 사용하면서 녹색 배경 때문에 어려움을 겪곤 합니다. 이 문제는 보통 GIF파일의 크기를 줄이기 위해 녹색을 배경으로 사용하게 되는데, 그 결과 사용자가 필요로 하는 이미지가 흐려지고 깨지게 됩니다.
"녹색 배경을 제거하는 방법은 간단합니다."

구체적인 해결법은 다음과 같습니다:
- GIFCam을 실행하여 녹화할 창을 조절합니다.
- 녹화를 시작한 후, GIF가 완성되면 'save' 버튼을 클릭합니다.
- 이때, 좌측 Shift 키를 누른 채로 저장 버튼을 클릭합니다. 이렇게 하면 녹색 배경이 제거된 깔끔한 GIF를 만들 수 있습니다.
이 방법을 사용하면 파일 크기가 약간 커지기는 하지만, 시청자들이 더욱 편안하게 내용을 즐길 수 있도록 도와줍니다.
녹색 제거로 깔끔한 GIF 만들기
녹색 배경을 제거한 후에는 더 많은 창의력을 발휘해 보세요! 💡 깔끔한 GIF를 만들기 위해 몇 가지 추가 팁을 소개합니다.
이제 녹색 배경을 걱정하지 않고, 여러분의 창의력을 마음껏 발휘하여 멋진 GIF를 만들어보세요! 🎉
👉녹색 제거 방법 확인응용 팁 및 주의사항
움짤 제작은 재미있고 창의적인 과정이지만, 최적화가 이루어지지 않으면 파일 크기가 너무 커져 불편함을 초래할 수 있습니다. 이 섹션에서는 파일 크기 줄이기와 프레임 최적화에 대한 유용한 팁을 제공하겠습니다. 🎉
파일 크기 줄이기 팁
움짤을 블로그나 웹에 업로드할 때, 파일 크기는 매우 중요한 요소입니다. 너무 큰 파일은 로딩 속도를 느리게 하고, 사용자 경험을 저하시킬 수 있습니다. 10메가바이트 이하로 파일을 만드는 것이 이상적입니다. 이를 위해 다음과 같은 전략을 활용해보세요:
- 프레임 저하 조절: gifcam 프로그램을 사용할 때, 녹화 속도를 조정하고 프레임 수를 줄이면 파일 크기를 줄일 수 있습니다. 예를 들어, 10 fps로 설정하면 부드러운 재생 속도를 유지하면서 파일 크기를 안정적으로 관리할 수 있습니다.
- 최적화 옵션 사용: gifcam은 저장할 때 다양한 최적화 옵션을 설정할 수 있습니다. 기본적으로 제공되는 quantize 설정을 활용하세요. 이는 파일 크기를 줄이는 데 큰 도움이 됩니다.
- 녹색 제거: 녹색 화면 제거를 통해 불필요한 데이터 양을 줄일 수 있습니다. 저장할 때 Shift 키를 누르고 save 버튼을 클릭하면 추가적인 용량을 절약할 수 있습니다. 🤫
"작은 변화가 큰 결과를 가져옵니다!"
프레임 최적화 방법
움짤의 품질과 사용자 경험을 동시에 고려할 때, 프레임 최적화는 매우 중요합니다. 🖼️ 다음과 같이 진행해 보세요:
- 프레임 수 선택: 영상의 전체 흐름을 고려할 때, 너무 많은 프레임을 사용하면 파일 크기가 급격히 증가합니다. 필요에 따라 FPS를 5에서 10으로 조정하면 최적의 결과를 얻을 수 있습니다.
- 커스터마이즈된 설정: gifcam의 customization 기능을 통해 보다 세분화된 프레임 조정을 할 수 있습니다. 이를 통해 자신의 필요에 맞는 효과를 구현할 수 있습니다.
- 분할 저장: 긴 영상의 경우 여러 갤러리로 나눠 저장하는 것이 좋습니다. 예를 들어, 한 움짤이 너무 길다면 2~3개의 짧은 움짤로 나누어 사용자들이 관심을 더 쉽게 가질 수 있도록 합니다.
프레임 최적화는 사용자에게 보다 부드러운 경험을 제공하며, 파일 크기를 관리하는 데 중요한 역할을 합니다. 이러한 팁들을 활용하여 효과적인 움짤 제작에 도전해 보세요! 🚀
👉움짤 최적화 배우기